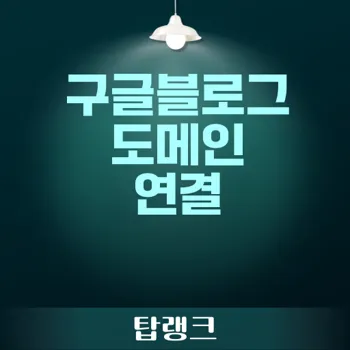
구글블로그 2차 도메인 연결 절차
구글 블로그를 운영하면서 맞춤 도메인을 설정하는 것은 블로그의 전문성을 높이고 브랜딩에 큰 도움이 됩니다. 아래의 절차를 통해 간단하게 2차 도메인을 연결하는 방법을 안내하겠습니다. 🚀
구글 블로그 접속하기
먼저, 구글 블로그에 접속하여 자신의 블로그 관리 화면으로 이동해야 합니다. 블로그 관리 페이지에 접속한 후, 좌측 메뉴에서 설정 항목을 클릭하세요. 설정 화면에서는 다양한 옵션을 설정할 수 있는데, 여기서 맞춤 도메인을 선택해야 합니다.
“모든 길은 자신의 블로그를 향해 나아간다.”
맞춤 도메인 설정하기
구글 블로그에서 맞춤 도메인을 클릭하면 구매한 도메인을 입력할 수 있는 창이 열립니다. 예를 들어, “korea.com” 도메인을 구매했다면 “www.korea.com”으로 입력합니다. 입력 후 저장 버튼을 눌러야 하지만, 이때 오류가 발생할 수 있습니다. 붉은색 글씨로 표시되는 내용은 도메인 등록기관에서 필요한 DNS 설정 정보를 안내합니다
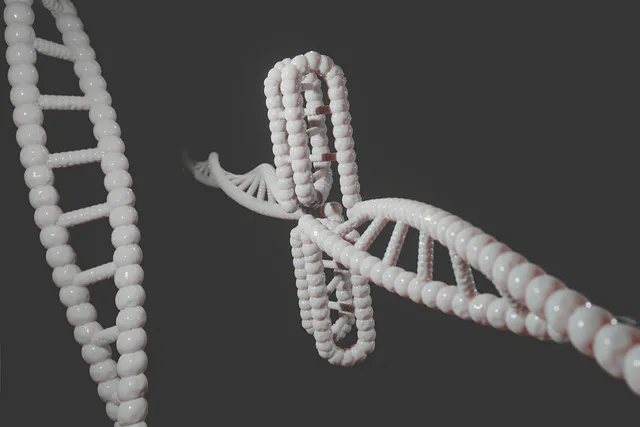
이 정보를 복사하여 저장해두는 것이 중요합니다. 이를 통해 다음 단계에서 DNS 설정을 제대로 진행할 수 있습니다.
도메인 등록기관의 DNS 설정하기
이제 도메인 등록기관(예: 가비아)의 웹사이트에 접속하여 DNS 설정을 해야 합니다. 다음의 CNAME 레코드를 추가합니다:
- 가비아에 접속하여 DNS 관리 화면으로 가세요.
- 사용하고자 하는 도메인 옆의 설정 버튼을 클릭합니다.
- 레코드 추가 버튼을 클릭하고 CNAME 타입을 선택한 후, 이름에 “www”를 입력하고 대상에 “ghs.google.com.”을 입력합니다. 마지막에 점(.)을 잊지 말고 입력해야 합니다!
- 두 번째 CNAME도 동일한 방식으로 추가합니다.
모든 설정을 완료한 후 저장 버튼을 클릭하면, 도메인과 구글 블로그의 연결이 준비됩니다. 하지만 DNS 변경 사항이 반영되기까지 20분에서 30분 정도 기다려야 하니, 인내심을 가지고 대기하세요. ⏳
이 과정을 통해 구글 블로그의 2차 도메인 연결이 완료됩니다. 블로그 운영을 시작하며 더 나은 결과를 기원합니다! ✨
구글블로그 도메인 구매 및 설정
구글블로그를 더욱 전문적이고 개성 있게 운영하기 위해서는 자신만의 도메인을 구입하는 것이 중요합니다. 이번 섹션에서는 도메인 구매 방법과 구매한 도메인을 구글블로그에 입력하는 과정을 안내해 드리겠습니다. 🛒✨
도메인 구매하는 방법
- 도메인 등록 기관 선택
여러 도메인 등록 기관이 있으며, 그중에서 가비아나 후이즈 같은 신뢰할 수 있는 회사를 선택하는 것이 좋습니다. 각기 다른 가격과 서비스를 제공하니 비교 후 선택하세요. - 도메인 이름 결정하기
원하는 도메인을 입력하여 사용 가능한지 확인합니다. 짧고 기억하기 쉬운 이름이 효과적입니다. 예를 들어, “myawesomeblog.com”과 같이 직접적으로 자신을 드러낼 수 있는 이름을 고려하세요. - 결제 및 등록 완료
선택한 도메인 이름이 사용 가능하다면, 결제 정보를 입력해 도메인을 구매하세요. 구매 후에는 이메일로 확인서를 받게 됩니다. 각 도메인 등록 기관마다 약간의 차이가 있겠지만, 일반적으로 가격은 1년 단위로 설정됩니다.
“자신만의 도메인은 블로그의 얼굴입니다.”

구입한 도메인 입력하기
- 구글 블로그 관리자 페이지 접속
블로그에 로그인한 후, 좌측 메뉴에서 설정을 클릭합니다. - 맞춤 도메인 설정
아래로 스크롤하여 맞춤 도메인이라는 항목을 찾습니다. 여기서 “맞춤 도메인”이라는 글자를 클릭하면 도메인 주소 입력란이 팝업으로 뜹니다. - 도메인 주소 입력
구매한 도메인 주소의 앞에 “www.”를 붙여서 입력합니다. 예를 들어, “korea.com”을 구매하였다면 “www.korea.com“과 같이 입력하면 됩니다.
- CNAME 설정하기
저장 버튼을 클릭하면 에러 메시지가 연속으로 발생할 수 있습니다. 이는 도메인 등록 기관과 구글 블로그 간의 정보 연결이 필요하기 때문입니다. 이때, 아래의 CNAME 설정 정보를 복사하여 도메인 등록 기관의 DNS 관리 페이지에 추가해야 합니다. - : ➔
- : 구글 블로그에서 제공하는 두 번째 CNAME 값
- DNS 레코드 추가 후 대기
CNAME을 모두 추가한 후, 다시 구글 블로그로 돌아와 저장 버튼을 클릭합니다. 저장이 정상적으로 완료되면 HTTPS 설정을 활성화하고, 20~30분 동안 대기해야 합니다.
이 과정을 통해 당신의 블로그는 이제 자신만의 도메인으로 접근이 가능합니다. 개인 브랜드를 더 확고히 하고, 수익형 블로그로 나아가는 첫걸음을 떼셨습니다. 💪🌟
이제 모든 설정을 마쳤으니, 멋진 블로그 운영을 시작해보세요!
구글블로그 CNAME 레코드 설정하기
구글 블로그를 나만의 도메인으로 연결하는 과정에서 가장 중요한 단계는 바로 CNAME 레코드를 설정하는 것입니다. 이 설정 없이는 도메인이 정상적으로 연결되지 않기 때문에 주의 깊게 따라야 합니다. ☁️
첫 번째 CNAME 입력하기
가장 먼저, 도메인 등록기관의 DNS 관리 화면에 접속하여 아래의 첫 번째 CNAME 정보를 입력해야 합니다.
중요한 점은 “ghs.google.com” 입력 시 마지막에 반드시 점()을 찍어야 한다는 것입니다. 점을 찍지 않으면 오류가 발생할 수 있습니다.
CNAME을 입력한 후, “확인” 버튼을 클릭하여 정보를 저장합니다. 😃 설정 후에는 아래와 같은 화면이 나타나야 합니다. 이 화면이 나타나지 않으면 입력값을 다시 확인하십시오.
두 번째 CNAME 입력하기
이제 두 번째 CNAME을 설정할 차례입니다. 첫 번째 CNAME 입력과 마찬가지로 또 하나의 CNAME을 입력해야 합니다. 이번에는 아래와 같은 정보를 사용합니다:
두 번째 CNAME 입력 시에도 “ghs.google.com”의 마지막 점을 잊지 마세요! 두 CNAME 파일이 모두 입력되면 “저장” 버튼을 클릭하여 최종적으로 정보를 저장합니다.
이제 두 개의 CNAME을 모두 입력한 후, 구글 블로그 설정 화면으로 돌아가 저장을 눌러야 합니다. 그럼 이제 나만의 도메인이 제대로 연결되기 시작할 준비가 됩니다.
🎉
이 과정이 끝나면, 설정이 적용되는 데 최대 20~30분이 걸릴 수 있습니다. 따라서 시간이 지나도 도메인 연결이 바로 되지 않는다고 걱정하지 마세요. 기다리는 동안 커피 한 잔 하시고 편하게 기다려 주시면 됩니다! ☕️
출처를 밝힐 필요 없이 여러분만의 블로그가 멋진 도메인으로 운영될 수 있도록 이 과정을 함께하면 좋겠습니다. 수익형 블로그 운영의 첫 걸음, 지금 바로 시작해보세요! 🚀
구글블로그 HTTPS 설정 활성화
블로그 운영 시 HTTPS 설정은 꼭 필요합니다. 이는 보안성을 높이고 사용자 신뢰를 증가시키기 때문인데요. 이번 포스트에서는 구글 블로그에서 HTTPS 기능을 활성화하는 방법과 설정 후 확인해야 할 사항에 대해 알아보겠습니다. 🔒
HTTPS 기능 활성화 방법
HTTPS 기능을 활성화하기 위해서는 다음의 절차를 따르세요:
- 구글 블로그 접속:
구글 블로그 관리 화면에 로그인합니다. 좌측 메뉴에서 설정을 클릭합니다. - 맞춤 도메인 입력:
환경 설정에서 맞춤 도메인 섹션으로 이동하여, 구매한 도메인 주소를 입력합니다. 예를 들어, 과 같이 입력합니다. 👇
- CNAME 레코드 등록: 도메인 등록기관(예: 가비아)에 접속하여 DNS 설정에서 아래 두 가지의 CNAME을 입력합니다:
CNAME의 값을 설정하면 정상적으로 입력되었는지 확인 후 저장 버튼을 클릭합니다.
- HTTPS 활성화: 맞춤 도메인 설정 후, HTTPS 사용 슬롯을 찾아 해당 옵션을 활성화합니다. 초기에는 적용이 20분에서 30분 정도 소요될 수 있으니, 차분히 기다려야 합니다.
“기다림은 기술의 어머니입니다.”

설정 후 확인 사항
HTTPS 설정 후에는 다음 사항들을 확인해야 합니다:
- 적용 상태 점검: HTTPS 기능이 활성화된 후, 다시 설정 화면으로 가서 상태가 “사용 가능”으로 바뀌었는지 확인합니다. 만약 “알 수 없음” 상태라면, 아직 도메인 정보가 업데이트되지 않았으니 조금 더 기다려야 합니다.
- 블로그 접속 확인: 도메인 주소를 직접 브라우저에 입력하여, HTTPS가 정상적으로 작동하는지 확인하세요. 주소창에 자물쇠 아이콘이 붙어 있어야 안전한 연결이 이루어진 것입니다. 🔍
- 사이트 속도 체크: HTTPS로 변경 후 블로그의 속도가 느려지지 않았는지 확인해 보세요. 속도가 느려진다면, CNAME을 다시 점검하고 필요시 캐시를 지워야 할 수도 있습니다.
이렇듯, 간단한 단계만 따라하면 손쉽게 구글 블로그의 HTTPS 설정을 완료할 수 있습니다. 보안성이 강화된 블로그로 독자들과의 신뢰를 더욱 높이고, 수익형 블로그 운영의 첫 걸음을 내딛어 보세요! 🚀
구글 블로그 2차 도메인 연결 후 대기시간
블로그를 운영하면서 자신만의 도메인을 연결하는 것은 많은 블로거들이 원하는 설정 중 하나입니다. 하지만 구글 블로그와 2차 도메인을 연결한 후에는 적절한 대기 시간이 필요하다는 점을 이해해야 합니다. 이 섹션에서는 대기 시간을 이해하고, 연결 상태를 확인하는 방법에 대해 알아보겠습니다.
대기 시간 이해하기
구글 블로그에 2차 도메인을 연결하면, 바로 접속이 가능하지 않을 수 있습니다. 일반적으로, 사용자가 설정을 완료한 후 20분에서 30분 정도의 대기 시간이 필요합니다. 이 시간 동안 DNS (도메인 이름 시스템) 정보가 업데이트 되고, 구글 서버와 등록되어 있는 도메인 공급사 간의 정보가 동기화 됩니다.
“인내는 모든 고통의 아름다운 열매다.”
이 시간 동안 블로그에 정상적인 접근이 불가능할 수 있지만, 이는 설정이 되지 않아 발생하는 문제가 아니며, 차근차근 기다리는 것이 중요합니다. 대기 시간이 지나고 나면, 블로그의 URL이 제대로 작동하게 됩니다. 🕒
연결 상태 확인하는 방법
연결 상태를 확인하는 방법은 매우 간단합니다. 블로그 관리자 화면에서 설정해 두었던 도메인의 https 설정을 다시 한 번 확인해 보세요. 여전히 “대기 중” 또는 “알 수 없음”으로 표시된다면, 아직 DNS 정보가 전파되고 있는 중이라는 것입니다.
- 블로그 대시보드에 접속합니다.
- 우측 메뉴에서 “설정”으로 가서 “맞춤 도메인”을 클릭합니다.
- SSL 설정 아래에서 상태 정보를 확인합니다.
아래와 같은 상태를 확인할 수 있습니다:
기다림이 필요하지만 인내의 가치가 보장됩니다. 이 과정을 통해 블로그 운영의 퀄리티를 한층 높일 수 있습니다. 😌
블로그의 연결 상태와 대기 시간에 대한 이해는 여러분의 블로그 운영에 큰 도움이 될 것입니다. 이제 2차 도메인 연결에 대한 긴 여정을 마치고, 여러분의 블로그가 세상과 소통하기를 기대해 보세요! 🌎✨

구글블로그 2차 도메인 연결 완료
구글 블로그의 2차 도메인 연결이 완료되었습니다! 👏 이제 나만의 도메인을 통해 블로그를 운영할 수 있게 되었습니다. 하지만 이 과정에서 유의해야 할 점들이 있는데요, 다음의 내용을 참고해 주세요.
완료 후 주의사항
구글 블로그의 2차 도메인을 연결한 후에는 몇 가지 중요한 주의사항이 있습니다. 이 사항들을 잘 지켜야 블로그 운영이 원활하게 이루어질 수 있습니다.
- 시간을 두고 기다리세요: 변경사항이 적용되는 데는 보통 20~30분이 걸릴 수 있습니다. 바로 접속되지 않는다고 걱정할 필요는 없습니다. 설정 후에는 시간이 지나야 변화가 반영됩니다.
- DNS 설정 점검: 만약 도메인에 접근할 수 없다면, DNS 설정에 문제가 있을 가능성이 있습니다. 구매한 도메인을 등록한 기관에서 구글이 요구하는 CNAME 기록이 올바르게 설정되었는지 확인하세요.
- HTTPS 활성화: 구글 블로그의 보안을 강화하기 위해 HTTPS를 반드시 활성화해야 합니다. 설정 후 바로 적용되지 않더라도 시간 후에 확인하는 것이 좋습니다.
“성공적인 블로그 운영은 기본 세팅을 철저히 하는 것에서 시작됩니다.” – 블로거
수익형 블로그 운영 시 유의점
블로그를 통해 수익을 창출하고자 한다면 몇 가지 추가적인 유의점이 존재합니다. 아래 사항들을 숙지하고 운영하신다면 더 안정적인 수익형 블로그를 유지할 수 있습니다.
- 콘텐츠의 품질 유지: 수익형 블로그에서는 고품질의 콘텐츠가 필수적입니다. 독자의 흥미를 끌 수 있는 유용한 정보를 제공해야 합니다.
- 트래픽 분석: 블로그의 트래픽을 주기적으로 분석해야 합니다. 구글 애널리틱스와 같은 분석 도구를 활용하여 방문자의 동향을 파악하고, 이를 바탕으로 콘텐츠를 개선해 나가세요.
- 수익화 계획 수립: 블로그 수익을 극대화하기 위해 애드센스와 같은 광고 프로그램을 통합하여 활용하는 것이 좋습니다. 광고 위치와 디자인은 방문자 경험을 해치지 않도록 신중하게 설정해야 합니다.
- 정기적인 업데이트: 블로그 콘텐츠를 최신 정보로 지속적으로 업데이트해야 합니다. 오래된 정보는 독자의 신뢰를 떨어뜨릴 수 있습니다.
블로그 운영은 한순간의 노력이 아닌 지속적인 관리가 필요하다는 점을 잊지 마세요! 성공적인 블로거로 성장하시길 바랍니다. 🚀
👉블로그 운영 팁 알아보기

